The Raspberry Pi 4 Model B has an integrated Wi-Fi and Bluetooth adapter. You can set up the Raspberry Pi 4 Wi-Fi on the desktop, as well as on the console. With the same price as the predecessor models, you can save the money for a USB adapter with a Raspberry Pi 4 and ideally have two more USB ports at your disposal.
I will show in this tutorial how easy it can be to set up the Raspberry Pi 4 Wi-Fi and Bluetooth devices such as keyboards or mobile phones.
The Raspberry Pi 4 Wi-Fi can be set up easier than ever.
None of the previous Raspberry Pi models had the wireless receiver integrated, so you had to get a compatible USB stick and update it. This is still possible in principle, but the process has now become much simpler and can take place completely via the graphical user interface (GUI).
Updating the Raspberry Pi 3 / 4 Raspbian
If you’re using a fresh micro SD card, you can save yourself some update steps by downloading the latest Raspbian / Raspberry Pi OS version and transferring it to the SD card. If you already have a micro SD card with a version of Raspbian, it must be updated so that the appropriate packages are loaded, because without them the modules are not usable. As the downloads on the Foundation’s website are not updated weekly, updating to the latest version of Raspbian definitely makes sense.
To update the repositories we open the terminal and enter the following commands (internet connection must exist, for example via an ethernet cable):
sudo apt-get update sudo apt-get dist-upgrade sudo apt-get upgrade sudo rpi-update
The last command is only important for those who have not updated their packages for a very long time. Alternatively, you can also use sudo raspi-config to perform a system update. Updating may take a little while, depending on when the last time you updated.
Afterwards, we restart.
sudo reboot
Setting up Raspberry Pi 3 / 4 Wi-Fi
If you are directly connected to the keyboard and a mouse, you can start the desktop and see the Wi-Fi button in the top right corner of the taskbar. Clicking on it will show all of the available wireless networks in the area that you can connect to:
If you are connected to the Pi via SSH connection from your desktop computer, you can also follow this tutorial. In it, I show how to set up a wireless connection without the help of the GUI.
Setting up Raspberry Pi 4 Bluetooth
In order to use the integrated Bluetooth adapter of the Raspberry Pi 4, a few tools must be installed. So open the console again and enter the following:
sudo apt-get install pi-bluetooth sudo apt-get install bluetooth bluez blueman
The second line installs packages to control the Bluetooth module via the graphical interface. At the top left should also be a Bluetooth symbol visible after a reboot (sudo reboot).
Now you can connect the Pi with other devices (such as Bluetooth mouse, smartphones, etc.) and transfer files if necessary.
If you also want to automatically share files over the Bluetooth connection and integrate them into your programs, I showed in a previous tutorial how to set up a Bluetooth connection to the smartphone via the console.


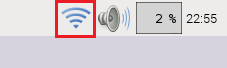
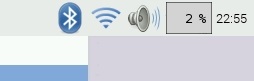
8 Comments
To perform rpi-update is a very bad advise!
You will get the latest but not always the greatest Raspbian version as it is not guaranteed to be stable. Unexperienced users may end with a bricked OS.
Thanks!
Thanks a million !!
It’s May 2021 now and even though this advise on updating the bios firmware will brick some models being used by novice individuals. No reason to update the bios firmware, that was done a few years back and I doubt your going to be sold an Pi4 with an old bios that needs updating, I doubt it. Be safe people, stay away from the bios firmware updates unless something isn’t working right.
@Balsey Dean De Witt, Jr
Novice here, thank´s for that. Lesson learned!
its really working thanks to raspberry community who helps us in our begginner stage
I cannot make contact with the stations available in the list with my RBPi 4B.
I am sure of the password because it works with my iPhone.
Is the WiFi transmitter faulty or am I missing a setting?
Make sure that your Raspberry Pi 4 is properly connected to a monitor, keyboard, and power source.
Open the Raspberry Pi Configuration tool, either from the desktop or via the terminal by typing sudor raspy-config. As per Do My Course select the “System Options” menu and navigate to the “Wireless LAN” option to configure Wi-Fi.
Enter the name and password of your Wi-Fi network and save the changes.
To set up Bluetooth, go to the “Bluetooth” option within the Raspberry Pi Configuration tool.
Enable Bluetooth and pair it with your desired device.
You can also set up Wi-Fi and Bluetooth using the command line interface. The process involves modifying the corresponding configuration files with the necessary wi-fi network and Bluetooth device information.
With Wi-Fi and Bluetooth set up, you can connect your Raspberry Pi 4 to the internet and pair Bluetooth devices such as keyboards, mice, smartphones, and speakers. This opens up a wide range of possibilities for using your Raspberry Pi 4 as a versatile and powerful computing platform.
Copy Add to Editor ↓ Jump To Latest